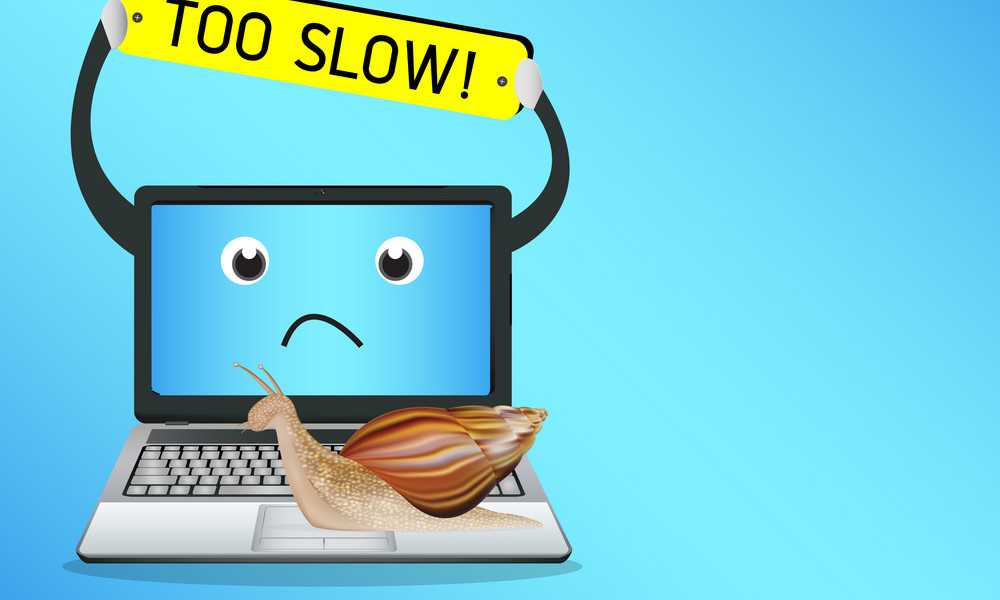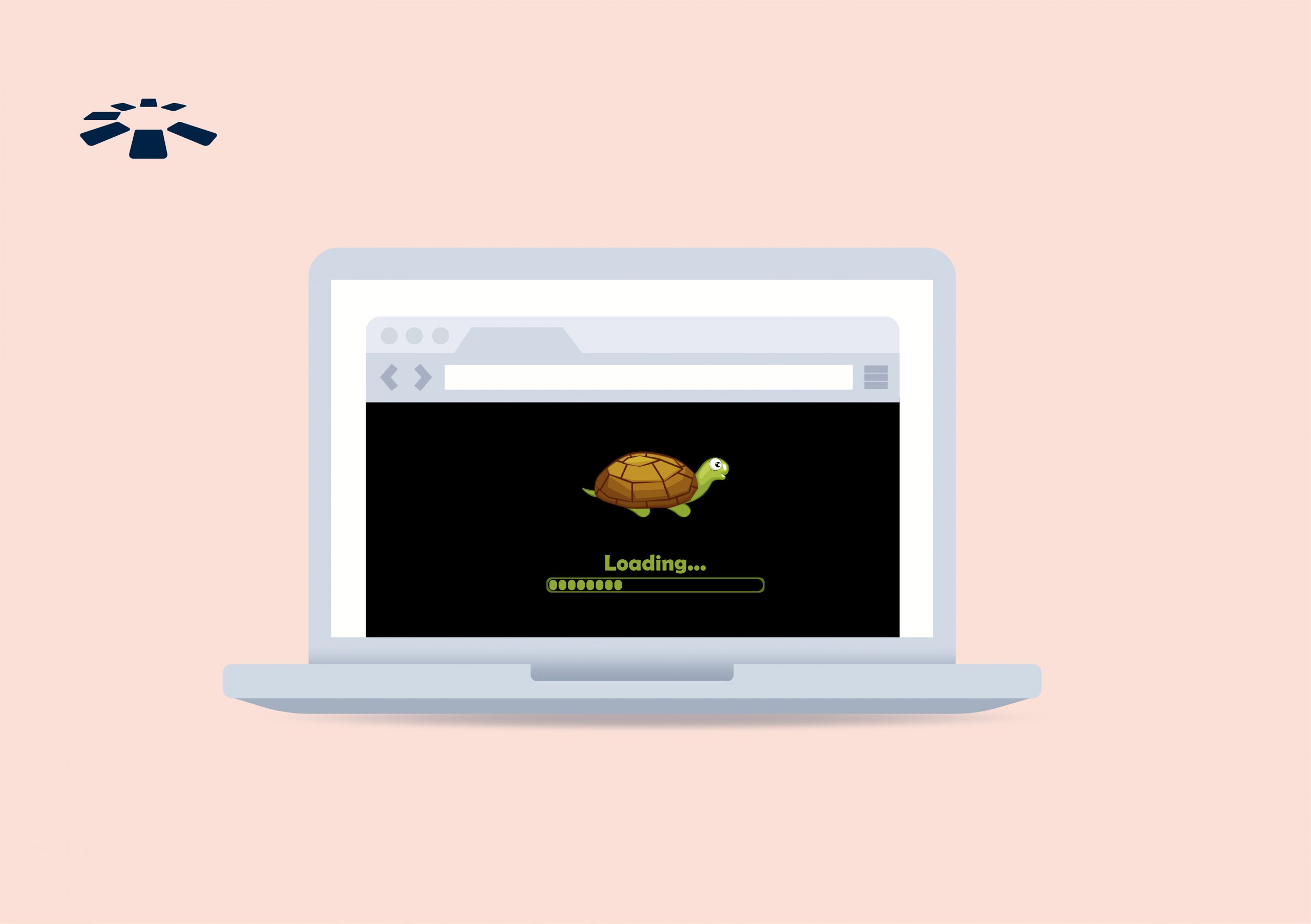How to Fix a Slow Laptop After a Software Update
Your laptop’s security, functionality, and compatibility all depend on software upgrades. However, your laptop may occasionally become slow following an upgrade, which can cause dissatisfaction and lower productivity. There are multiple methods to resolve sluggish laptop following a software update, so don’t worry if you are experiencing this problem. How to Fix a Slow Laptop After a Software Update
Resetting Windows to its default setting can help if your laptop is still sluggish.
How to reset Windows: Press Win + I to open settings.
Go to security & Updates > Recovery.
In the Reset this PC section, click Get started.
Choose to remove everything or to keep my files (which is advised Complete the reset by following the son-screen direction.
If none of the aforementioned fixes resolve the issue, it might be the update itself. Recent updates can be removed to check if performance become better.
Method for Uninstalling Updates:
Using Win + I, open Settings.
To access Windows Update, select Update & Security.
To remove Updates, click view update history.
After choosing the latest update, click uninstall.
Turn your laptop back on.
Perform a System File Check (SFC)
Performance issues following an update may be caused by corrupt system files.
Launch the Command Prompt as administrator to launch SFC.
Enter the command:
Wait for the scan to finish after pressing Enter.
Turn your laptop back on.
Windows come with built-in troubleshooters to identify and resolve system problems.
Using the troubleshooter, open settings by pressing Win + I.
Select the Updates & Security > Troubleshoot option.
Additional troubleshooters can be selected.
Run the Windows Update, Hardware and Devices, and Performance troubleshooters.
Optimize Power Settings
Performance may suffer if Windows reset power settings following an upgrade.
How to change the power configuration
Click Power Option after pressing Win + X
Select between the best or high performance. Make sure your laptop is plugged in if you’re using one for optimal performance.
Check for Malware and Viruses
Through resource consumption, virus and malware can cause your system to lag.
The Virus Scan Procedure: Navigate to the Start menu and select Windows security. Go to Virus & Threat Protection and click. Click on Quick Scan.
If threats are discovered, eliminate them by following the directions.
Free Up Storage Space
The performance of your laptop can be considered slowed down by insufficient disk space.
Indeed there are given some Ways to Make Room: Click on File Explore and select This PC.
To access the Properties of the C: drive, right-click on it.
Choose any unwanted files by clicking on Disk Cleanup.
Get the Recycle Bin empty.
Remove unnecessary apps by going to Control panel > Programs > Get rid of software.
After an update, performance problems may arise due to outdated drivers. Drive updates guarantee compatibility with the most recent version of the software.
How to Apply Driver Updates:
After pressing Win + X, choose Device Manager.
Expand disk drives, network adapters, and display adapters.
Select “Update driver” with a right-click on a device.
Select “Automatically search for updated driver software.”
Continue for each drive that is required.
Disable Startup Programs
Hence, Some updates cause boot time to increase by adding pointless launch apps.
Disabling Startup Programs: A Guide
To access Task Manager, press Ctrl + Shift + Esc.
Navigate to the Startup tab.
Find programs that have a significant impact.
To display, right-click and choose Disable.
To Apply the modifications, restart your laptop.
Check for Background Processes
After that, A slower laptop can result from the background activities that many software updates introduce, which use CPU and RAM.
How to examine and Turn Off Background Processes:
For the task Manager to open, press Ctrl + Shift + Esc.
Choose the processes tab.
Check for excessive use of the CPU or RAM.
Choose End task when you right-click on any unwanted processes.
A slow laptop can be fixed by restarting it, which is one of the easiest yet most efficient solutions. System resources can be refreshed, superfluous background programs can be closed, and temporary files can be cleared by restarting.
Procedure for Restarting:
On the Start menu, click.
After choosing Power, click Restart.
Await the laptop’s reset, then look for any enhancements in performance.
Causes of a Slow Laptop After an Update
Understanding the possible causes of your laptop’s poor performance following update is crucial before beginning to look for solutions.
Typical causes include:
Background procedures: Update might make more background processes possible.
Drive updates may render some outdated drivers incompatible.
Storage problems: Inadequate storage can cause the system to operate more slowly.
Software conflicts: Some third-party programs might not work with the latest version of the system.
More startup Apps: New startup apps included by updates may cause boot times to increase.
Corrupt system files: During the updating procedures some files could become corrupted.
Although a sluggish laptop following a software update might be annoying, performance can be effectively restored with the correct method. First, Start with simple reminds like restarting and turning off startup apps, then on to more complex ones like installing diagnostics, updating drivers, and clearing out storage. Then, Try deleting updates are restarting your laptop if the problem continues.