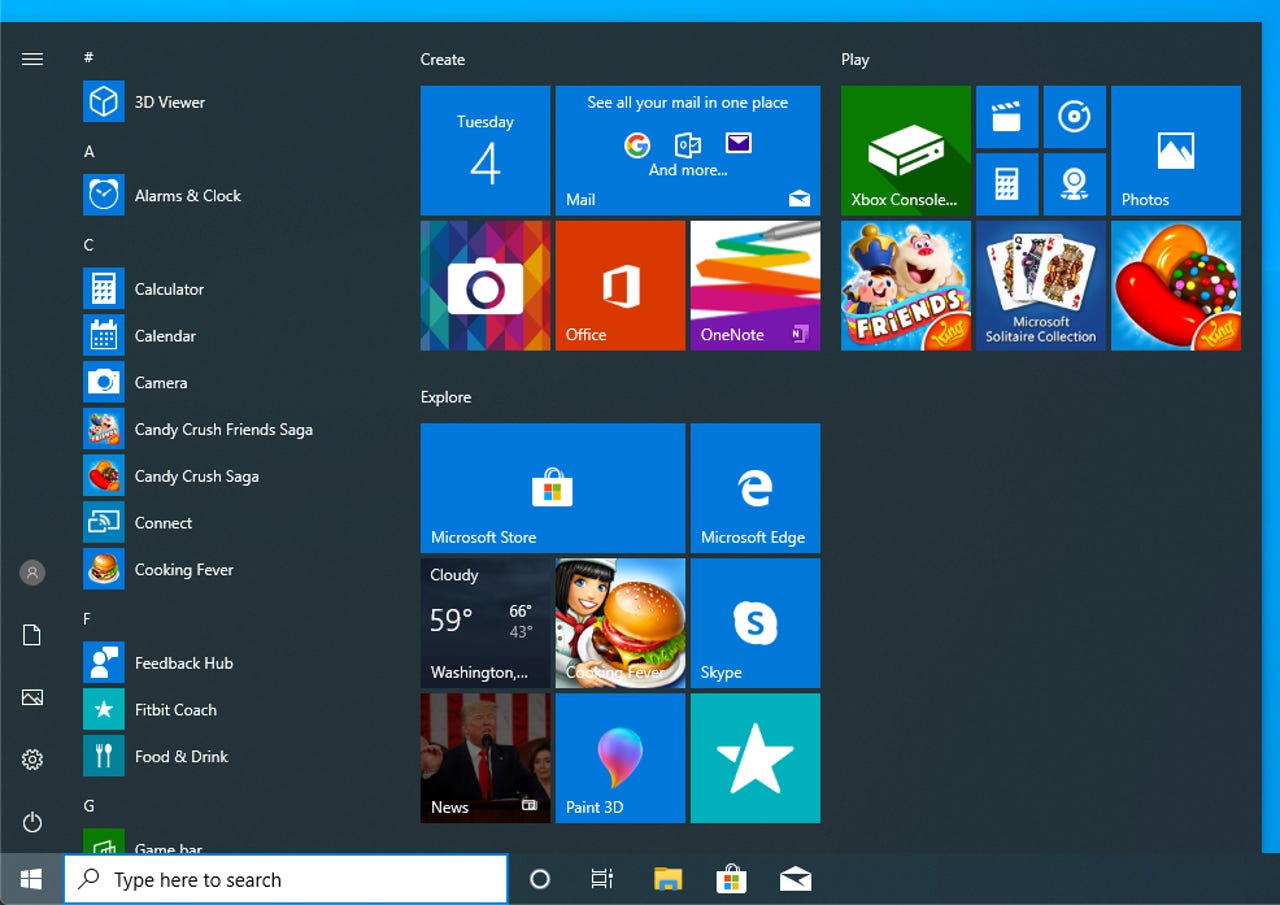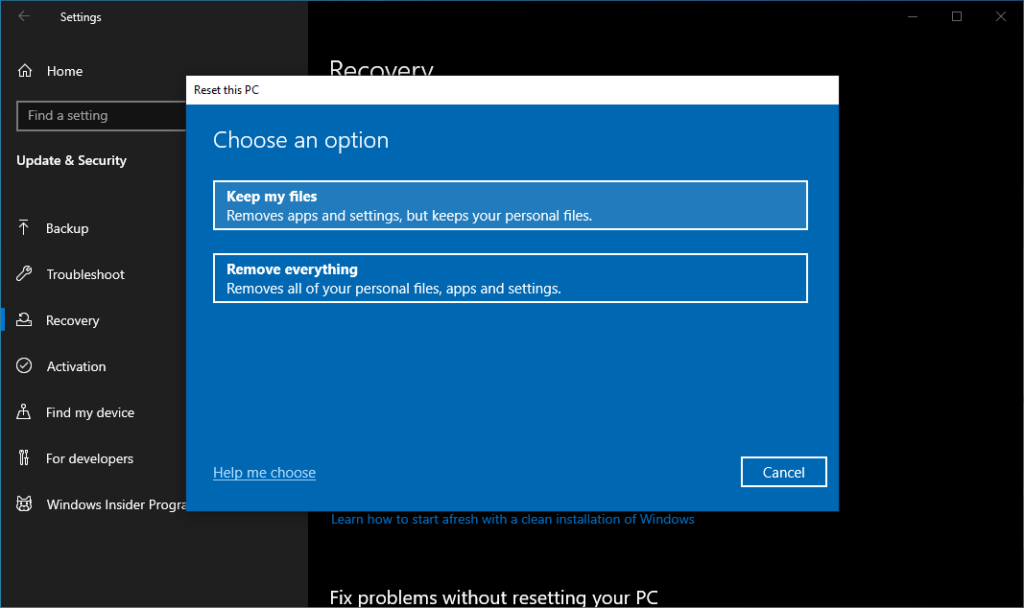How to Identify and Remove Bloatware on Your
Laptop
Bloatware is extra software that third-party supplier on manufacturers pre-install on your laptop. Although some of these programs might be helpful, many of then can cause system lag, storage issue, and security threats. In this post, we’ll look at how to spot bloatware, get rid of it for good, and prevent it on a new laptop. How to Identify and Remove Bloatware on Your Laptop
How to Avoid Bloatware on a New Laptop

Signature Edition” laptops with little pre-installed software are available from some manufacturers.
Microsoft’s website offers a new version of Windows for download. To get rid of any manufacturer-installed apps, do a clean installation.
Don’t take offers for additional software when configuring your new laptop.
Remove undesirable apps from a fresh system with the aid of tools like O&O AppBuster. How to Identify and Remove Bloatware on Your Laptop
Do All Laptops Have Bloatware?
Although many consumer model of laptops come with bloatware, not all of them do. When compared to consumer-grade laptops, business and enterprise laptop usually come with fewer pre-installed programs.
How to Remove Bloatware Permanently
Launch control panel > features and Programs.
After choosing the bloatware, click uninstall.
Locate and delete all unnecessary software by going to settings > Apps > Installed Apps.
Launch the task Manager program.
Disable unused apps by going to the Startup tab.
IObit Uninstaller and Revo Uninstaller are two programs that assist in getting rid of obstinate bloatware.
Bloatware that has already installed can be removed with a factory reset.
To set reset this computer, navigate to Settings > Update & Security > Recovery.
How to Identify Bloatware on Your Laptop
Launch Control Panel > features and Programs.
Seel out applications that you are unfamiliar with or never use.
Using Ctrl + Esc, open task manager and examine startup applications.
Determine which apps use a lot of memory or CPU.
Look for any extensions or add-ons that you did not install in your browser’s settings.
PC Decrapifier and Related Apps: Should I Uninstall Them? Aid in identifying undesired software.
Common Types of Bloatware
Trialware: Software trials with time limits that need to be paid for in order to be fully accessed.
Adware: Program that produce obtrusive advertisements.
Program that the laptop manufacturer has interested that you might never use are known as pre-installed manufacturer software.
Unnecessary Utilities: Additional tools for weather updates, system monitoring or game improvements.
Unwanted software that is placed on a laptop is referred to as bloatware. These applications might be trial software, utilities from manufacturers, or low or nonexistent promotional apps.
Conclusion
Bloatware has a potential to drain your laptop’s resources and slow it down. Optimizing performance involves locating and eliminating superfluous software. Using third-party apps, built-in tools, and recommended practices when buying a new laptop will help you maintain system performance.