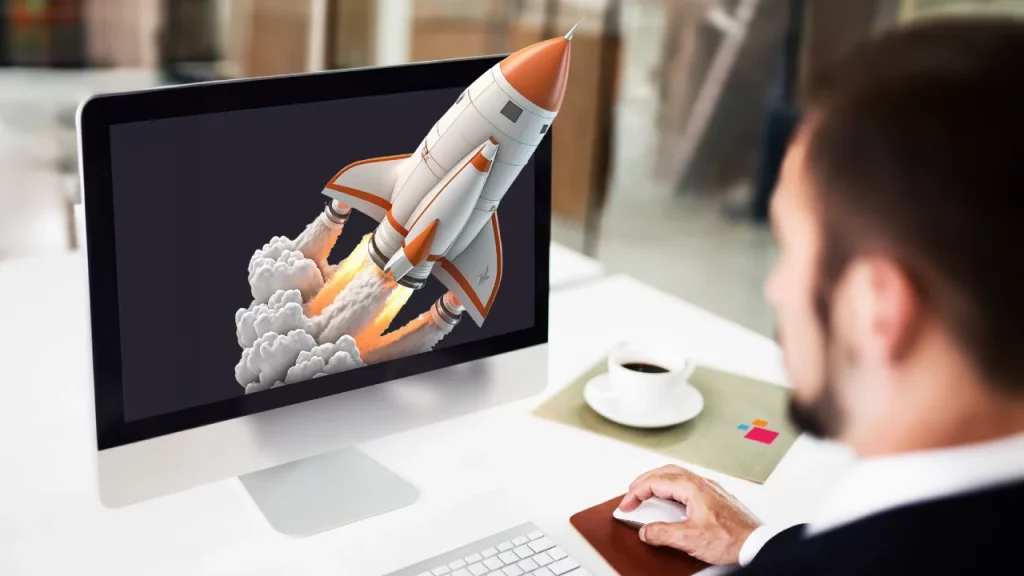How to Speed Up Your Laptop Without Upgrading Hardware
Don’t worry if your laptop is lagging and you’re not prepared to spend money on a hardware upgrade; there are several software-based ways to make it faster. How to Speed Up Your Laptop Without Upgrading Hardware. There are many adjustments and optimizations you can make it enhance sped, regardless of whether you’re using Windows 11 or an older version of the operating system. You may improve the speed of your laptop without replacing the hardware by following this guide.
Upgrade Your Storage (Optional but Effective)
Replacing HDD with SSD for Speed Boost
A solid-state drive (SSD) is one of the best ways to improve performance if your laptop has a standard hard disk (HDD). SSDs significantly improve application loading rates and boot times by providing quicker read/write speeds and increased responsiveness.
This is a very cost effective and efficient approach that doesn’t necessitate a complete system redesign, even though it technically qualifies as a hardware upgrade.
Use Lighter Software Alternatives
Switching to Lightweight Software
Despite their abundance of features, many contemporary apps can be resource-intensive, particularly on older laptops. Without upgrading hardware, performance can be increased by switching to lighter alternatives.
Microsoft Edge is a better example of lightweight software than google Chrome because it uses less memory and CPU power.
Use LibreOffice rather than Microsoft Office.
When altering photos, use GIMP rather than Adobe Photoshop. By using these substitutes, you can lessen the load on the CPU and RAM of your laptop.
Reduce Visual Effects and Animations
How Visual Effects Affect Performance
Although Windows 11 has a beautiful visual design, system resources are used for animations and visual effects. Performance may noticeably improve if any of these effects are disabled.
Ways to modify Visual Effects
Step 1: select properties by doing a right-click on this computer.
Step 2: Select Advanced System settings. Next, select setting from the Performance menu.
Step 3: Choose Adjust for optimal performance or manually turn off particular effects, such as shadows, animations, and transparency. In the Performance options Window.
Your laptop may run faster if you turn of certain effects, particularly if it has outdated hardware.
Defragment and Optimize Your Hard Drive
Why Defragmentation is Essential for HDDs
If the hard disk drive (HDD) in your laptop is conventional, defragmenting it might increase system speed and access times. Even though SSDs (solid-state disks) don’t require defragmentation, optimization can still be advantageous.
How Your HDD Can Be Defragmented
Step 1: In the search field, type “defragment and Optimize Drives”.
Step 2: To defragment the drive, choose your HDD and click Optimize.
File retrieval is accelerated through defragmentation, which reorganizes fragmented data to increase access speed.
Manage Virtual Memory (Pagefile)
Your RAM is extended by virtual memory when your physical memory is full. Performance can be enhanced by effectively managing virtual memory if your laptop low RAM.
Ways to Modify Virtual Memory Configurations
First, right-click this computer and choose properties.
Step 2: Select Advanced system settings from the menu on the left.
Step 3: Under the Performance area of the System properties box, select the Settings option.
Click on Virtual Memory under the Advanced tab in step four. Choose Custom size in step five, then modify the paging’ file’s starting and maximum sizes to d suit your requirements. Generally speaking, you should set it to 1.5 to 2 times the size of your RAM.
By increasing virtual memory, you can avoid slowdowns by enabling your system to manage more activities at once.
Update Your Operating System and Drivers
The Importance of Keeping Windows 11 Updated
Windows 11 is regularly updated with protection updates, bug fixes, and performance improvements. Updating your computer’s OS is essential to preserving peak performance.
To begin, navigates to Settings> Windows Update.
To confirm that you are using the most recent version of Windows, step two is to Check for updates.
Also, make sure your drivers are current, particularly the network, sound, and graphics drivers. Device manager allows you to update drivers manually; alternatively, you can use programs like Driver Booster to update drivers automatically.
Clean Up Your Hard Drive
Why Disk Cleanup is Crucial for Performance
System logs, cached data, garbage files, and temporary files can all build up on your hard drive over time. Your laptop’s performance may be impacted by the size of these files.
How to Clean Up Your Hard Drive
1: Open the search bar, type disk cleanup, and choose the disk cleanup tool.
Step 2: Decide which drive (often the C:drive) you wish to clean.
3: Select clean up system files to get rid of extraneous items, such as outdated Windows update files and system cache.
Your system will run faster overall and free up disk space as a result of this procedure.
Disable Startup Programs
How Startup Programs Impact Performance
Many programs launch automatically when your laptop boots up; some are important, but others might not be, and they might cause sluggish startup times and higher memory utilization.
Disabling Windows 11 startup Programs
Step 1: Choose Task Manager with a right-click on the Taskbar. Next, select the Startup tab.
Step 3: Using the right-click menu, choose Disable to turn off any apps you don’t require. Your laptop will boot up faster and operate more effectively if fewer programs are launched at startup.
Uninstall Unnecessary Programs
Why Removing Unwanted Programs Can Boost Performance
Eliminating programs that aren’t using up vital resources is one of the easiest methods to speed up your laptop. Despite not always being used, these apps frequently operate in the background and use CPU, RAM, and storage.
The first step is to select settings> APPs> Installed Apps.
Step 2: Go through the list of programs and click the ‘Uninstall” button to get rid of any that you don’t need.
Be sure to get rid of any bloatware that was pre-installed on your laptop, trial versions of software, and unnecessary toolbars.
Conclusion: Speed Up Your Laptop Without Upgrading Hardware
For noticeable performance gains, you don’t need to change your hardware or purchases a new laptop. You may improve your laptop’s performance without spending any money by using the aforementioned suggestions, which includes clearing out superfluous apps, controlling startup items, cleaning your hard disk, and modifying system settings. Even on older systems, regular maintenance and a few minor adjustments will help your system remain responsive. Try these suggestions now to have a faster, more seamless laptop experience!