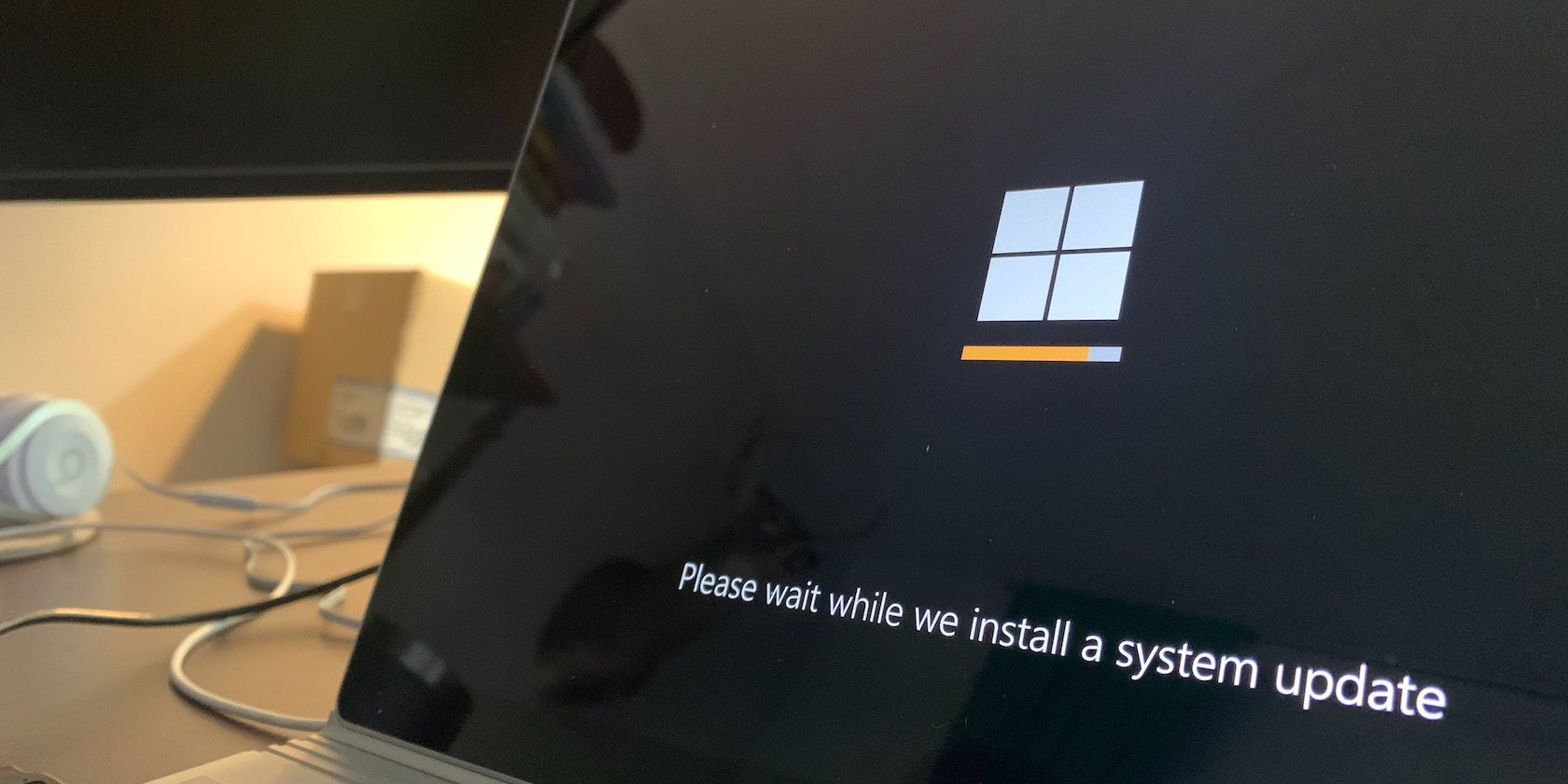How to Update Windows on Your Laptop
:max_bytes(150000):strip_icc()/how-to-update-a-lenovo-laptop-51928964-4f802f10c2af49e3aab0a3e2bcce4ea5.jpg)
Updating the operating system on your laptop is essential for functionality, performance, and security. We will cover how to update Windows on variety of laptops in this post, ranging from older models running Windows 7 to the most recent version, Windows 11. How to update Windows on your laptop. The necessity of driver updates and advice on updating your Windows laptop will also be covered in this article.
How to Update Drivers on a Laptop
Just as crucial as updating your operating system is updating your drivers. Instability, crashes, and performance problems can be caused by outdated drivers.
Step 1: Use Driver Update Tools
Certain program’s such as Driver Booster, may find out which drivers are out-of-date automatically and assist you in updating them with a single click.
Step 2: Update Drivers Manually
Go to the website of the laptop maker (HP, Dell, Lenovo, etc.) and look for the drivers for the model you own.
Install the require drivers that you downloaded.
Step 3: Update Drivers Automatically
By right clicking the Start button and choosing Device manager, you may access Device Manager.
To upgrade a device (such as a network adapter or display adapter), right-click on it and select upgrade driver.
Choose to Look for Updated Driver Software Automatically.
Can I Upgrade My Laptop’s Operating System?
You can upgrade from an older version of Windows, like Windows 7 or Windows 8, to a more recent version, like Windows 10 or Windows 11, based on the hardware compatibility of your laptop. Here’s a brief manual:
Windows 7 to Windows 10: The free update to Windows 10, which is still supported and update frequently is provided by Microsoft.
Windows 8 to Windows 10: Like Windows 7, Windows 10 is available for free.
Upgrade from Windows 10 to Windows 11: Windows 11 delivers new capabilities and a redesigned interface, and customers with compatible hardware can upgrade from Windows 10.
How to Refresh Your Windows Laptop
Windows might need to be refreshed if your laptop is lagging or you keep running into problems. By refreshing, the operating system is reinstalled without harming your files.
Navigate to Update & Security > Recovery under Setting
Step 2: Choose to Refresh Your PC
Go to Reset this PC and select Get Started.
Follow the on-screen directions after selecting the “Keep my files” option.
How to Update Your Windows 11 Laptop
The latest operating system version, Windows 11, also comes with frequent automatic updates. In order to manually look for updates:
To access Settings, click the Start button or hit the Windows key + l.
Select Update & Security from the Settings pane, and then select Windows Update.
To find out whether any updates are available, click Check for Updates. Click Download and install if there are any available updates.
How to Update Your Windows 10 Laptop
Although Windows 10 is intended to update itself, you can manually check for updates if necessary:
Select the Start menu and then Settings.
After choosing Update & Security, select Windows Update.
Select “Check for Updates”.
Step 2: Install Optional Updates
Certain upgrades, such as driver updates, may be optional. These optional upgrades can be viewed and installed under Advanced Options.
How to Update Your Windows 8 Laptop
The processes for updating a laptop running Windows 8 may be slightly different than those for Windows 7 or Windows 10. To update your laptop running Windows 8, follow these steps:
Either swipe from the screen’s right edge or use the Windows key + C.
After selecting Settings, choose Change PC Settings.
Click on Update and Recovery and choose Windows Update.
To install any available updates, click Check for Updates.
Microsoft’s Windows 10 Media Creation Tool may be download to update Windows 8 laptops to Windows 10 for free, much like Windows 7 can.
How to Update Your Windows 7 Laptop
Microsoft no longer formally supports Windows 7, but if you’re still using it, you should make sure it’s up to date to the most recent version for security reasons.
To access the Control Panel, click the Start menu.
Select “Windows Update”.
Select “Check for Updates”.
If there are any updates available, choose install Updates.
Make sure you have the most recent service pack loaded if you run Windows 7. For future updates, Service pack 1 (SP) is required. If you do not currently have SP1 installed, you can download it from the Microsoft website.
The official support for Windows 7 has ended, but you may still get a free upgrades to Windows 10. The Microsoft website offers the Windows 10 installation tool for download. To update, simply follow the on-screen directions.
Why Is Updating Windows Important?
Prior to beginning the how-to, its critical to comprehend significance of updating your Windows laptop:
Security: To help shield your laptop from malware and hacking. Windows updates frequently include patches foe security flaws.
Bug fixes: Updates often fix software bugs and other problems that could impair stability or performance.
New Features: New features, tools, and improvements to your computer experience are frequently brought about via operating system updates.
Conclusion
Keeping your laptop’s Windows version update is crucial for preserving stability, security, and performance. It’s important to maintain your systems and drivers up to date, regardless of either you’re using the most recent edition of Windows 11 or a prior version like 7. The procedure described in this tutorial will guarantee that your laptop continues to function smoothly and effectively for many years yet to come.


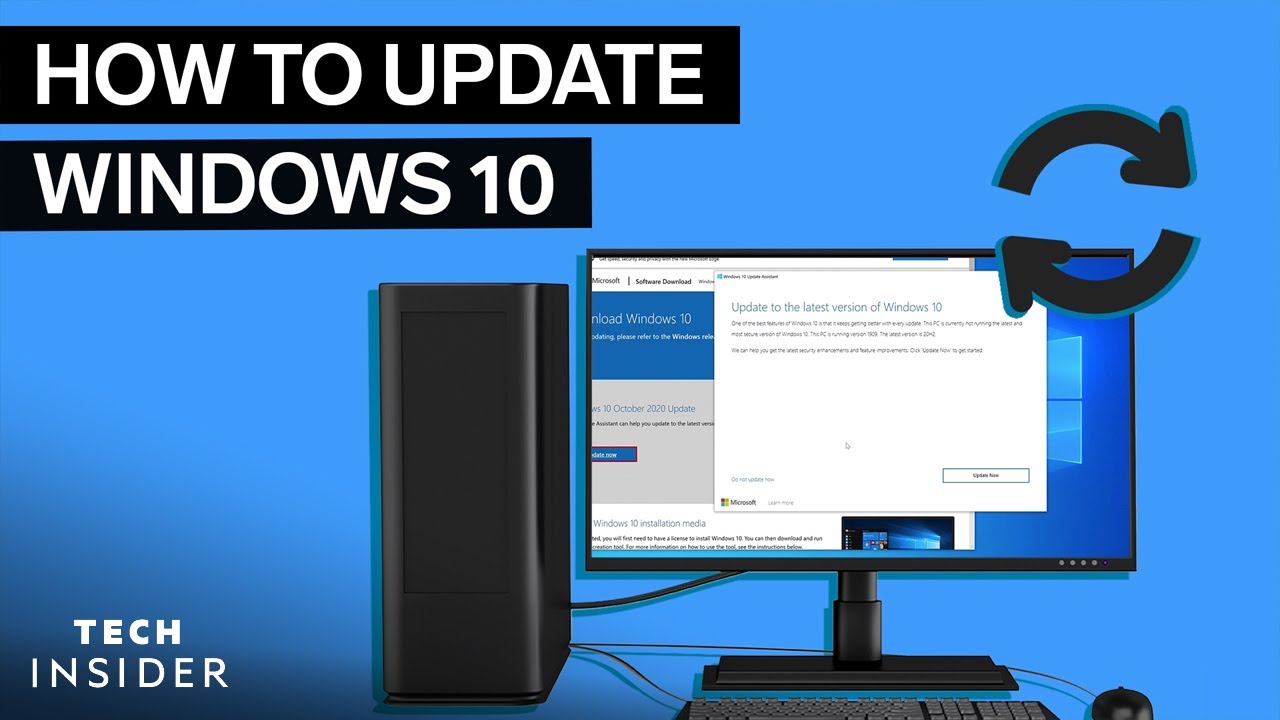
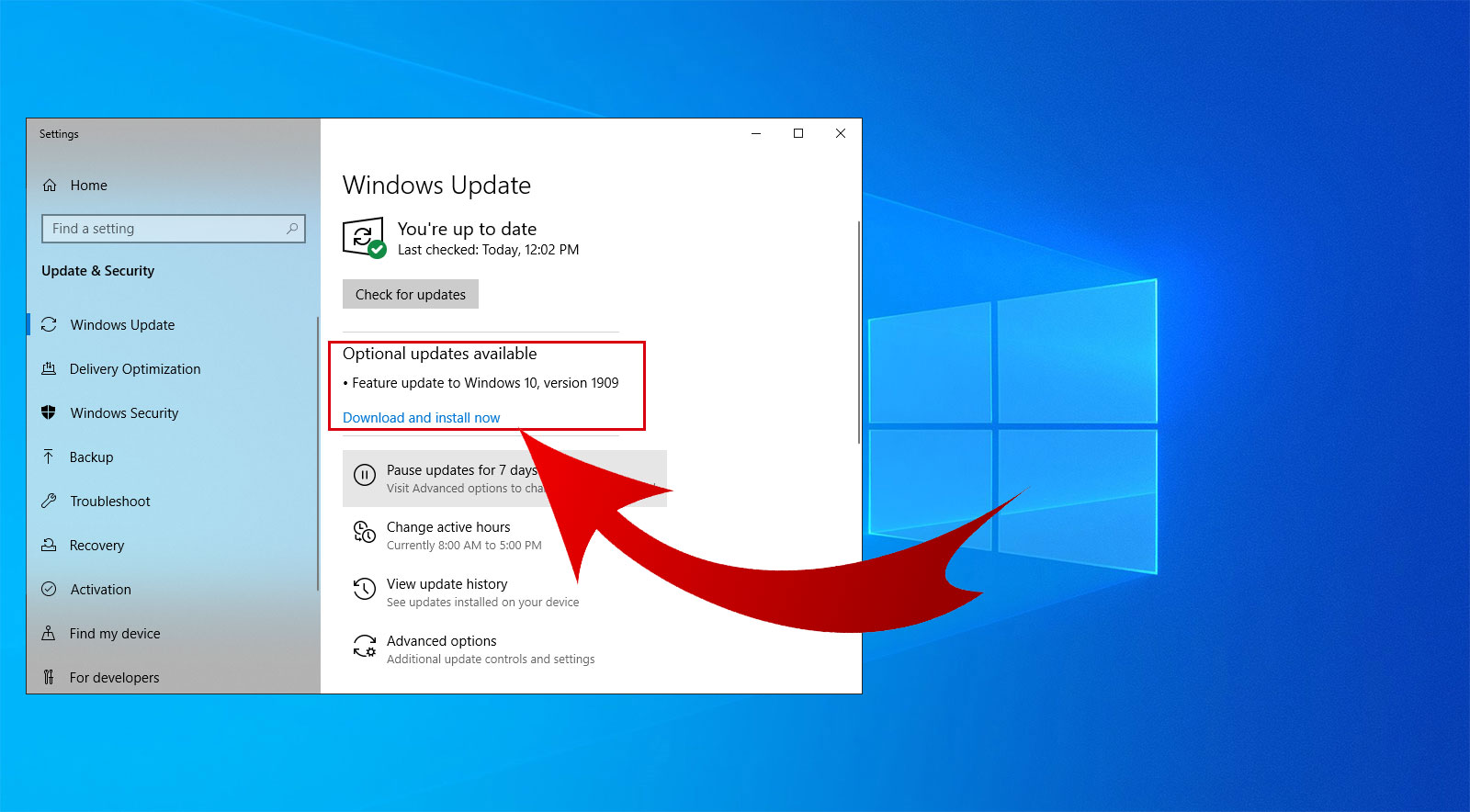
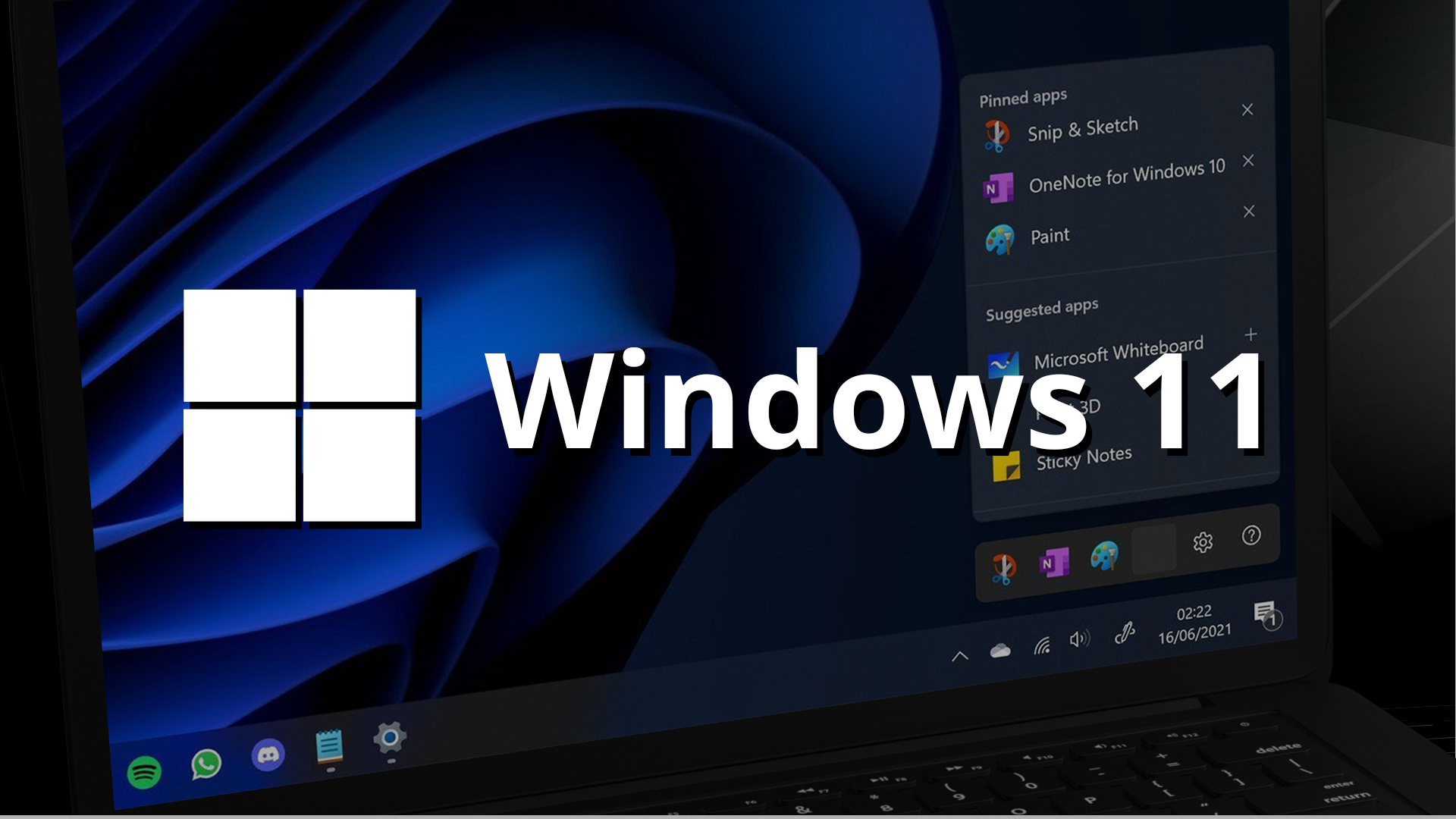

:max_bytes(150000):strip_icc()/windows-11-desktop-6b1eaec391344aa39c1fa3872899963b.png)