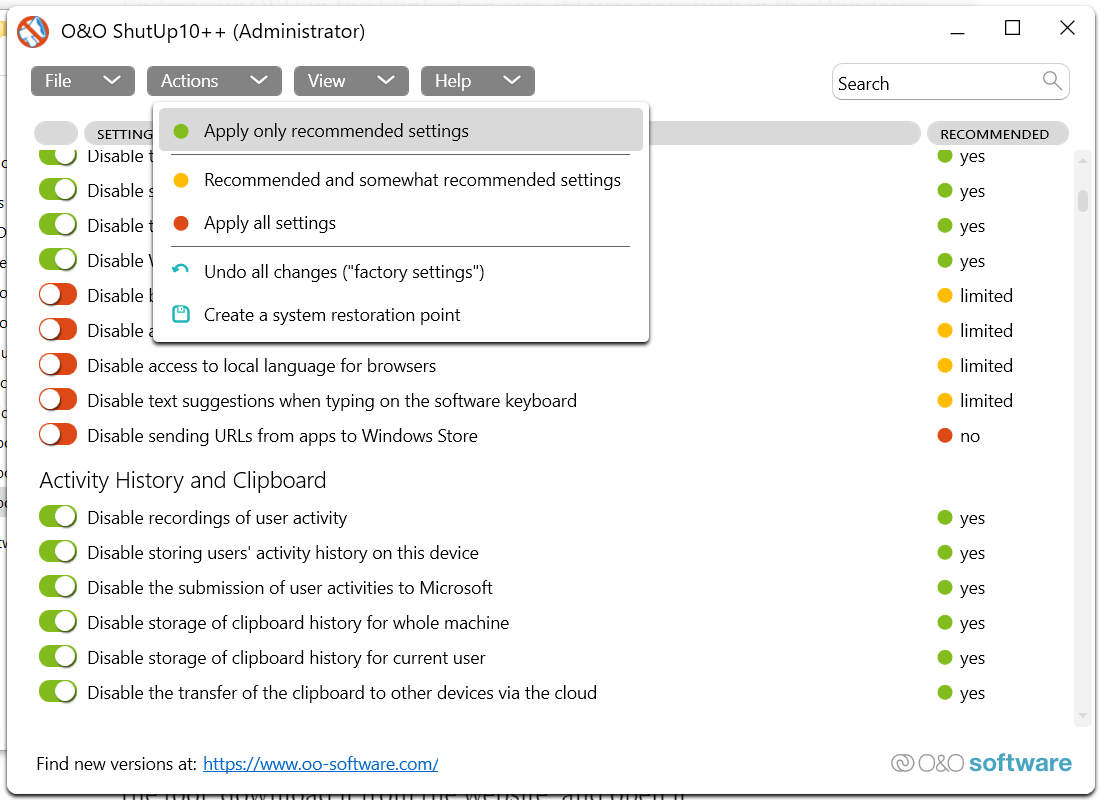Windows Performance Tweaks Every Laptop User Should Know
Increasing the performance of your laptop can have a big impact on its usefulness. Speed, and efficiency. You may maximize the performance of your device by making the necessary adjustments to your Windows operating system, whether it’s Windows 10,11, 0r the most recent 24h2 update. Everyone who uses a laptop should be aware of these crucial performance tips. Windows performance Tweaks every laptop user should Know
Upgrade Hardware for Long-Term Gains
Think about purchasing new hardware if software changes are insufficient.
Using an SSD instead of an HDD can significantly increase performance and about times.
Use Performance Monitoring Tools
Understanding the performance of your laptop might assist in locating bottlenecks.
Windows Performance Monitor
Type perform into the keyboard and hit enter .
Examine network, disk, and CPU activities to identify problems.
Use programs like as CrystalDiskInfo, HWMonitor, or MSI Afterburner to gain in-depth knowledge.
Malicious software can significantly impair functionality.
Do a Complete Scan
To find and eliminate malware, use Windows Defender or an antivirus program from a third party.
Turn on ransomware defense
Select Virus & Threat Protection from the Windows security menu.
Make Controlled Folder Access available.
Monitor and Optimize RAM Usage
Effective memory managements is essential for performance.
Expand the amount of virtual memory
Navigate to Advance System Setting> Performance Setting.
Open the virtual Memory and expand the paging file size.
Physical RAM Upgrade
For improve multitasking, think about increasing the RAM on your laptop if at all possible.
Your system may become unresponsive due to third-party software or pre-installed apps.
Remove Any Superfluous Applications
Select Install Apps under Setting > Apps.
Remove any programs you aren’t using.
Use a Tool to Remove Bloatware
Think about to get rid of undesirable software.
Enable Storage and Performance Features
Never versions of Windows come with built-in performance-enhancing technologies.
Turn on HDD ReadyBoost.
Connect a USB drive if you’re using an HDD, and:
Select properties by doing a right-click on the drive in file Explore. Allocate space for caching by selecting the ReadyBoost tab.
Enable GPU Scheduling with Hardware Acceleration
Navigate to system > setting > Display > Graphics settings.
Turn on GPU Scheduling with hardware acceleration for more fluid performance.
Manage Background Processes
Too many background programs might use up CPU and RAM resources.
Close Programs Requiring a Lot of resources
To access Task Manager. Press Ctrl + Shift +Esc.
Sort by disk utilization, CPU, or memory.
Complete any jobs that are using resources excessively.
Turn off background Apps
Go to Apps & Features under Setting > Apps.
You should turn off background permissions for programs that you don’t use often.
Keep Drivers and Software Up-to-Date
Performance snags and incompatibilities might result from outdated drivers and software.
Reinstall system drivers and graphics
Check out the website of the vendor ( for example, NVIDIA for RTX 4090 or Intel/AMD for CPUs).
Install and get the most recent drivers.
Install Windows Update.
Get the most recent patches for your machine by going to Setting > update & Security > Windows Update.
Fine-Tune Visual Effects
Window’s graphics effects can use a lot of resources, particularly on older systems.
Optimize Performance by selecting Properties with a right-click on This PC.
Select performance setting from the Advanced System Settings menu.
Animations and other resources-intensive elements can be manually deselected or adjusted for optimal performance.
Optimize Storage and Disk Performance
A Hard drive that is disorganized or fragmented can significantly impair performance.
To free up disk space, navigate to settings > system > Storage.
To automatically remove temporary files and recycle bin contents, use the Storage sense feature.
Drive optimization and defragmentation
Look through the Start menu and select Defragment and Optimize Drives.
After choosing your drive, select Optimize to trim SSDs or defragment HDDs.
Adjust Power Settings
Your laptop’s performance might be directly impacted by the power settings.
Put the device in high-performance mode.
Navigate to system > power & Sleep > additional Power Settings under settings.
Pick the plan with the highest performance. Windows Performance Tweaks Every Laptop User Should Know
Windows 10/11 Pro’s Ultimate Performance Mode should be enabled. As an administrator, launch Command Prompt.
After typing powercfg-duplicatescheme e9a42b02-dedf-448d-aa00-03f14749eb61, hit enter.
Go to the power setting and choose the new Ultimate performance plan. Windows Performance Tweaks Every Laptop User Should Know
An excessive number of programs running at launch can cause your laptop tp perform worse overall and take longer to boot up. Windows Performance Tweaks Every Laptop User Should Know
Turn off any unnecessary startup programs
For the Task manager to open, press Ctrl +shift + Esc.
Select the startup tab.
Turn off any programs that have a significant startup impact that you don’t require right away.
Postpone Non-Very important services
Delay non-essential processes with tools like task Scheduler to make sure your laptop loads up more quickly. Windows Performance Tweaks Every Laptop User Should Know
Upgrade Your GPU
For gaming or rendering jobs, get a newer GPU if your laptop has one.
By making these adjustments, you can make sure your Windows laptop operates more quickly, smoothly, and effectively. Regardless of whether you’re using Windows 10 or Windows 11 24h2, following these instructions will help you get the most out of your device.